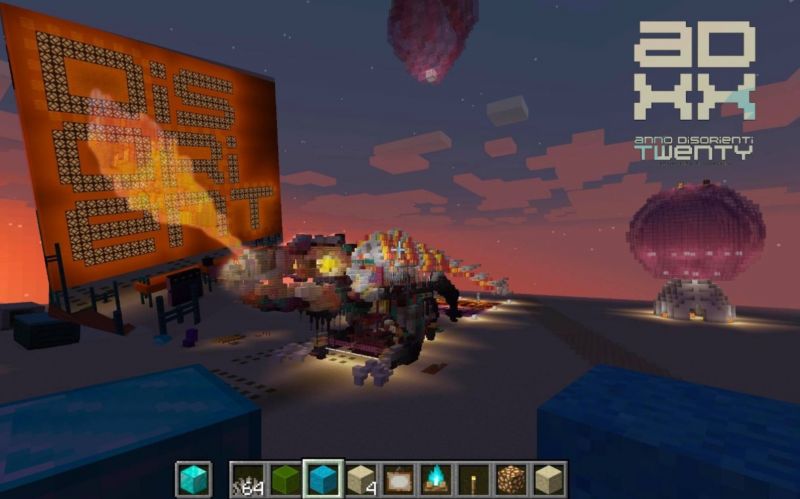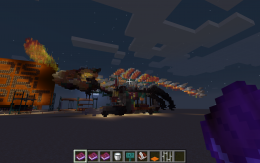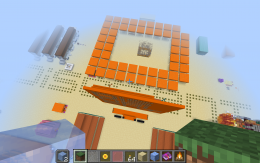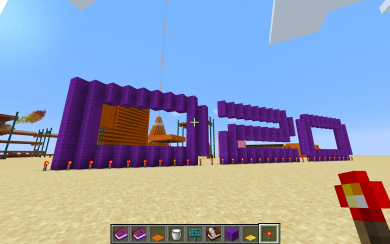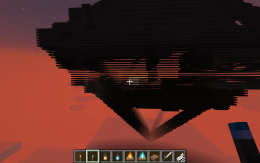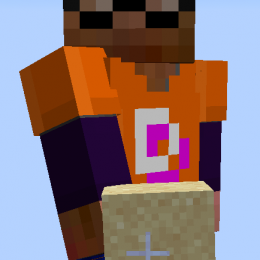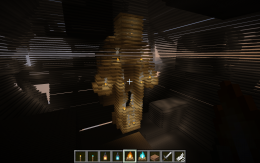Difference between revisions of "Di20rient Minecraft"
(→Map) |
|||
| (14 intermediate revisions by the same user not shown) | |||
| Line 1: | Line 1: | ||
[[File:D20MinecraftGonKirin20200901162330.jpg|800px]]<BR> | |||
==Visiting Disorient in Minecraft: A Howto Guide== | ==Visiting Disorient in Minecraft: A Howto Guide== | ||
| Line 7: | Line 9: | ||
To purchase and install Minecraft, click this link and follow the instructions: | To purchase and install Minecraft, click this link and follow the instructions: | ||
* [https://www.minecraft.net/en-us/store/minecraft-java-edition https://www.minecraft.net/en-us/store/minecraft-java-edition] | * [https://www.minecraft.net/en-us/store/minecraft-java-edition https://www.minecraft.net/en-us/store/minecraft-java-edition]<BR> | ||
[[File:D20Minecraft202008011737.png|260px]] [[File:D20Minecraft202008011147.png|260px]] [[File:D20Minecraft202008232037.png|260px]] [[File:D20Minecraft2020080232209.png|260px]] [[File:D20Minecraft20200828.1.png|260px]] [[File:D20Minecraft202008028.2.png|260px]] | |||
===Step 2: Setup Minecraft for Version 1.16.1=== | ===Step 2: Setup Minecraft for Version 1.16.1=== | ||
In order to connect to BlackRockPrime, you must use the correct version of Minecraft, which is currently 1.16.1. (We'll update this guide as changes are made). By default, Minecraft will launch using 1.16.2, which isn't compatible. Here's how to set Minecraft to use the appropriate version. | In order to connect to BlackRockPrime, you must use the correct version of Minecraft, which is currently 1.16.1. (We'll update this guide as changes are made). By default, Minecraft will launch using 1.16.2, which isn't compatible. Here's how to set Minecraft to use the appropriate version. | ||
====When you run Minecraft, it'll startup with the Minecraft Launcher | ====When you run Minecraft, it'll startup with the Minecraft Launcher==== | ||
Follow these steps within the Launcher app:<BR> | |||
*Click the "Installations" tab near the top-left corner. | |||
* Click the "New" button. | * Click the "New" button. | ||
* Name this profile "1.16.1" | * Name this profile "1.16.1" | ||
| Line 20: | Line 25: | ||
You can now play version 1.16.1 either by selecting it in the Installations tab, or by selecting it in the Play tab at the bottom. | You can now play version 1.16.1 either by selecting it in the Installations tab, or by selecting it in the Play tab at the bottom.<BR> | ||
[[File:D20MinecraftLit.jpg|800px]]<BR> | |||
===Step 3: Adding the Server=== | ===Step 3: Adding the Server=== | ||
| Line 30: | Line 36: | ||
* Set the server address to: blackrockprime.mcserver.us | * Set the server address to: blackrockprime.mcserver.us | ||
* Select "Done" | * Select "Done" | ||
<BR> | |||
====Map==== | |||
http://blackrockprime.mcserver.us:8123/<BR> | |||
You can now experience this multiverse by clicking the play button for BlackRock Prime. Disorient is located at 2 and Esplanade. | You can now experience this multiverse by clicking the play button for BlackRock Prime. Disorient is located at 2 and Esplanade. | ||
| Line 37: | Line 45: | ||
''' | ''' | ||
[[File: | [[File:D20Minecraft202008029.1.png|260px]] [[File:JakeMinecraft20200830.png|260px]] [[File:5lyLiceMinecraft202008030.png|260px]] [[File:D20Minecraft202008011132.png|390px]] [[File:D20Minecraft2020080232029.png|390px]] [[File:TOBRITMinecraft20200829.1.png|260px]] [[File:JakeMinecraft20200829.png|260px]] [[File:TOBRITMinecraft202008029.2.png|260px]] | ||
Latest revision as of 11:39, 4 July 2022
Visiting Disorient in Minecraft: A Howto Guide
Step 1: Get Minecraft: Java Edition
BlackRockPrime is a Burning Man Multiverse experience built in Minecraft.
To visit you must purchase and install Minecraft: Java Edition (compatible with Mac, Windows, and Linux). Other versions, such as Xbox, Windows 10, Bedrock editions, do not work.
To purchase and install Minecraft, click this link and follow the instructions:
Step 2: Setup Minecraft for Version 1.16.1
In order to connect to BlackRockPrime, you must use the correct version of Minecraft, which is currently 1.16.1. (We'll update this guide as changes are made). By default, Minecraft will launch using 1.16.2, which isn't compatible. Here's how to set Minecraft to use the appropriate version.
When you run Minecraft, it'll startup with the Minecraft Launcher
Follow these steps within the Launcher app:
- Click the "Installations" tab near the top-left corner.
- Click the "New" button.
- Name this profile "1.16.1"
- Set the version to 1.16.1
- Click "Create"
You can now play version 1.16.1 either by selecting it in the Installations tab, or by selecting it in the Play tab at the bottom.
Step 3: Adding the Server
Once you've launched Minecraft, you need to add the BlackRockPrime server
- Click "Multiplayer"
- Click "Add Server"
- Name your server "BlackRockPrime" or anything else you would prefer.
- Set the server address to: blackrockprime.mcserver.us
- Select "Done"
Map
http://blackrockprime.mcserver.us:8123/
You can now experience this multiverse by clicking the play button for BlackRock Prime. Disorient is located at 2 and Esplanade.
And remember, do not go faster than 5 MPH once you're inside the city. :)